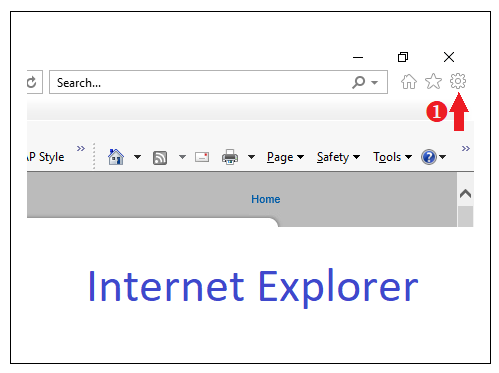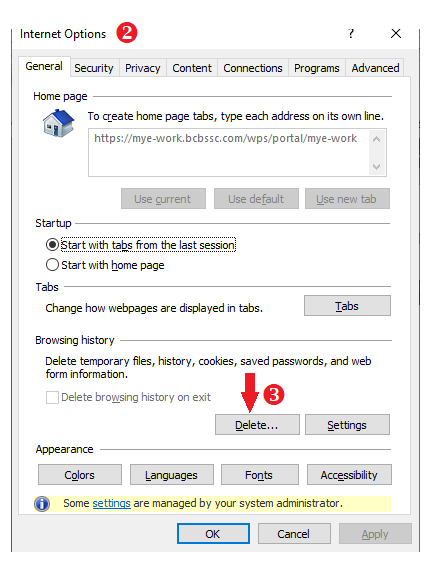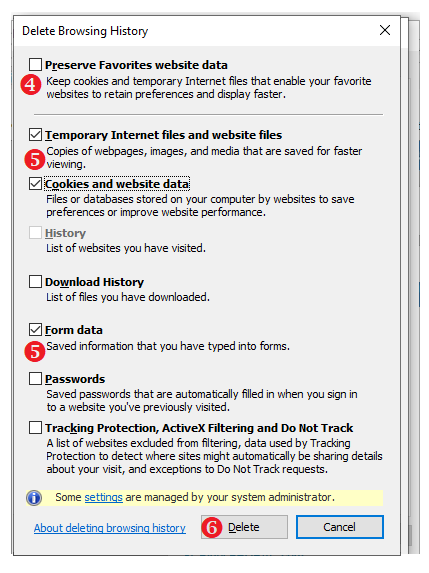Please review the licensing information below and indicate your agreement and acceptance.
The AMA, ADA, and AHA only permit the use of CPT, CDT, and NUBC/UB04 data in the Technical Specifications and Resource Manuals, and Value Set Directories, for the reporting of Medicaid and CHIP Core Set measures to CMS.
LICENSE FOR USE OF PHYSICIANS’ CURRENT PROCEDURAL TERMINOLOGY, FOURTH EDITION (“CPT”)
End User Point and Click Agreement: CPT codes, descriptions and other data only are copyright 2023 American Medical Association. All Rights Reserved (or such other date of publication of CPT). CPT is a trademark of the American Medical Association (AMA).
You, your employees and agents are authorized to use CPT only as agreed upon with the AMA internally within your organization within the United States for the sole use by yourself, employees, and agents. Use is limited to use in Medicare, Medicaid or other programs administered by the Centers for Medicare and Medicaid Services (CMS). You agree to take all necessary steps to ensure that your employees and agents abide by the terms of this agreement.
Any use not authorized herein is prohibited, including by way of illustration and not by way of limitation, making copies of CPT for resale and/or license, transferring copies of CPT to any party not bound by this agreement, creating any modified or derivative work of CPT, or making any commercial use of CPT. License to use CPT for any use not authorized herein must be obtained through the AMA, CPT Intellectual Property Services, AMA Plaza, 330 Wabash Ave., Suite 39300, Chicago, IL 60611-5885. Applications are available at the AMA Web site, https://www.ama-assn.org/go/cpt.
Applicable FARS\DFARS Restrictions Apply to Government Use. Please click here to see all U.S. Government Rights Provisions
AMA Disclaimer of Warranties and Liabilities.
This product includes CPT which is commercial technical data and/or computer data bases and/or commercial computer software and/or commercial computer software documentation, as applicable which were developed exclusively at private expense by the American Medical Association, AMA Plaza, 330 N. Wabash Ave., Suite 39300, Chicago, IL 60611-5885. U.S. Government rights to use, modify, reproduce, release, perform, display, or disclose these technical data and/or computer data bases and/or computer software and/or computer software documentation are subject to the limited rights restrictions of FAR 52.227-14 (December 2007) and/or subject to the restricted rights provisions of FAR 52.227-14 (December 2007) and FAR 52.227-19 (December 2007), as applicable, and any applicable agency FAR Supplements, for non-Department of Defense Federal procurements.
CMS Disclaimer
The scope of this license is determined by the AMA, the copyright holder. Any questions pertaining to the license or use of the CPT should be addressed to the AMA. End Users do not act for or on behalf of the CMS. CMS DISCLAIMS RESPONSIBILITY FOR ANY LIABILITY ATTRIBUTABLE TO END USER USE OF THE CPT. CMS WILL NOT BE LIABLE FOR ANY CLAIMS ATTRIBUTABLE TO ANY ERRORS, OMISSIONS, OR OTHER INACCURACIES IN THE INFORMATION OR MATERIAL CONTAINED ON THIS PAGE. In no event shall CMS be liable for direct, indirect, special, incidental, or consequential damages arising out of the use of such information or material.
LICENSE FOR USE OF CURRENT DENTAL TERMINOLOGY (CDTTM)
These materials contain Current Dental Terminology (CDTTM), copyright © 2023 American Dental Association (ADA). All rights reserved. CDT is a trademark of the ADA.
The license granted herein is expressly conditioned upon your acceptance of all terms and conditions contained in this agreement. By clicking below on the button labeled “I accept”, you hereby acknowledge that you have read, understood and agreed to all terms and conditions set forth in this agreement.
If you do not agree with all terms and conditions set forth herein, click below on the button labeled “I do not accept” and exit from this computer screen.
If you are acting on behalf of an organization, you represent that you are authorized to act on behalf of such organization and that your acceptance of the terms of this agreement creates a legally enforceable obligation of the organization. As used herein, “you” and “your” refer to you and any organization on behalf of which you are acting.
- Subject to the terms and conditions contained in this Agreement, you, your employees and agents are authorized to use CDT only as contained in the following authorized materials and solely for internal use by yourself, employees and agents within your organization within the United States and its territories. Use of CDT is limited to use in programs administered by Centers for Medicare & Medicaid Services (CMS). You agree to take all necessary steps to ensure that your employees and agents abide by the terms of this agreement. You acknowledge that the ADA holds all copyright, trademark and other rights in CDT. You shall not remove, alter, or obscure any ADA copyright notices or other proprietary rights notices included in the materials.
- Any use not authorized herein is prohibited, including by way of illustration and not by way of limitation, making copies of CDT for resale and/or license, transferring copies of CDT to any party not bound by this agreement, creating any modified or derivative work of CDT, or making any commercial use of CDT. License to use CDT for any use not authorized herein must be obtained through the American Dental Association, 211 East Chicago Avenue, Chicago, IL 60611. Applications are available at the American Dental Association web site, https://www.ada.org.
- Applicable Federal Acquisition Regulation Clauses (FARS)/Department of Defense Federal Acquisition Regulation supplement (DFARS) Restrictions Apply to Government Use. Please click here to see all U.S. Government Rights Provisions.
- Organizations who contract with CMS acknowledge that they may have a commercial CDT license with the ADA, and that use of CDT codes as permitted herein for the administration of CMS programs does not extend to any other programs or services the organization may administer and royalties dues for the use of the CDT codes are governed by their commercial license.
- ADA DISCLAIMER OF WARRANTIES AND LIABILITIES. CDT is provided “as is” without warranty of any kind, either expressed or implied, including but not limited to, the implied warranties of merchantability and fitness for a particular purpose. No fee schedules, basic unit, relative values or related listings are included in CDT. The ADA does not directly or indirectly practice medicine or dispense dental services. The sole responsibility for software, including any CDT and other content contained therein, is with (insert name of applicable entity) or the CMS; and no endorsement by the ADA is intended or implied. The ADA expressly disclaims responsibility for any consequences or liability attributable to or related to any use, non-use, or interpretation of information contained or not contained in this file/product. This Agreement will terminate upon notice to you if you violate the terms of this Agreement. The ADA is a third party beneficiary to this Agreement.
- CMS DISCLAIMER. The scope of this license is determined by the ADA, the copyright holder. Any questions pertaining to the license or use of the CDT should be addressed to the ADA. End Users do not act for or on behalf of the CMS. CMS disclaims responsibility for any liability attributable to end user use of the CDT. CMS will not be liable for any claims attributable to any errors, omissions, or other inaccuracies in the information or material covered by this license. In no event shall CMS be liable for direct, indirect, special, incidental, or consequential damages arising out of the use of such information or material.
The license granted herein is expressly conditioned upon your acceptance of all terms and conditions contained in this agreement. If the foregoing terms and conditions are acceptable to you, please indicate your agreement by clicking below on the button labeled “I Accept”. If you do not agree to the terms and conditions, you may not access or use software. Instead you must click below on the button labeled “I DO NOT ACCEPT” and exit from this computer screen.
“The American Hospital Association (“the AHA”) has not reviewed, and is not responsible for, the completeness or accuracy of any information contained in this material, nor was the AHA or any of its affiliates, involved in the preparation of this material, or the analysis of information provided in the material. The views and/or positions presented in the material do not necessarily represent the views of the AHA. CMS and its products and services are not endorsed by the AHA or any of its affiliates.”
LICENSE FOR NATIONAL UNIFORM BILLING COMMITTEE (NUBC)
American Hospital Association Copyright Notice
Copyright © 2023, the American Hospital Association, Chicago, Illinois. Reproduced with permission. No portion of the AHA copyrighted materials contained within this publication may be copied without the express written consent of the AHA. AHA copyrighted materials including the UB-04 codes and descriptions may not be removed, copied, or utilized within any software, product, service, solution or derivative work without the written consent of the AHA. If an entity wishes to utilize any AHA materials, please contact the AHA at 312- 893-6816.
Making copies or utilizing the content of the UB-04 Manual, including the codes and/or descriptions, for internal purposes, resale and/or to be used in any product or publication; creating any modified or derivative work of the UB-04 Manual and/or codes and descriptions; and/or making any commercial use of UB-04 Manual or any portion thereof, including the codes and/or descriptions, is only authorized with an express license from the American Hospital Association.
To license the electronic data file of UB-04 Data Specifications, contact Tim Carlson at (312) 893-6816 or Laryssa Marshall at (312) 893-6814. You may also contact us at ub04@aha.org.
American Hospital Association Disclaimer
Any reproduced portion of the American Hospital Association’s (AHA) Data Specifications Manual or Specifications Data (NUBC UB-04 codes) must include the following AHA disclaimer language in a prominent manner acceptable to the AHA: “The American Hospital Association (“the AHA”) has not reviewed, and is not responsible for, the completeness or accuracy of any information contained in this material, nor was the AHA or any of its affiliates, involved in the preparation of this material, or the analysis of information provided in the material. The views and/or positions presented in the material do not necessarily represent the views of the AHA. CMS and its products and services are not endorsed by the AHA or any of its affiliates.
NUBC UB-04 TERMS and CONDITIONS
- Reproduction of Text
The reproduction of the UB-04 Manual will follow the text exactly. - Headings, Illustrations, or Captions
No changes will be made in headings, illustrations, or captions. - No Deletions
No deletions will be made about without specific permission. - Reproduction Prohibitions and Limitation
The CMS user will not reproduce the entire NUBC UB-04 Specifications Manual, an entire chapter of the Specifications Manual, or any excerpt in excess of 10% of an entire chapter. - Use Authorized
CMS may use the Licensed Data and Manual for training and educational purposes, claims review and validation, and hospital billing analysis along with other CMS Agency purposes only which shall be limited to responding to inquiries related to proper coding. - NUBC UB-04 Specifications Data - Any Use Not Authorized is Prohibited
Any use not authorized is prohibited. Prohibitions include:- Making copies of the Specifications Data for resale or licensing;
- Transferring copies of the Specifications Data to any party not bound by the CMSAHA data license agreement;
- Creating modified or derivative works of the Specifications Data; and
- Making any commercial use of the Specifications Data.
- Use of the Specifications Data within the U.S.
The CMS user may use NUBC UB-04 data in programs administered by the Centers for Medicare & Medicaid Services within the U.S. and its territories. - Obscuring AHA Copyright
The CMS user shall not remove or obscure any AHA copyright notice or other proprietary rights notices included in AHA materials. - Rights Restrictions of DFAR
The CMS user acknowledges the Federal Acquisition Regulations (DFAR) restricts the U.S. Government rights to use, modify, reproduce, release, perform, display, or disclose these technical data and/or computer data bases and/or computer software and/or computer software documentation. - Disclaimer of Responsibility
The CMS user acknowledges the sole responsibility for NUBC UB-04 Specifications Data is with CMS or its Medicare/Medicaid authorized agents. No endorsement by the AHA is intended or implied. The AHA expressly disclaims responsibility for any consequences or liability attributable to or related to any use, non-use, or interpretation of information contained or not contained in this product. - Questions about the Data License
Any questions pertaining to the license or use of the NUBC UB-04 Data will be addressed to the AHA. The CMS user will submit AHA use-related inquiries to the CMS_CPT_CDT_NUBC_Mailbox for submission to the AHA-designated CMS contact.
The license granted herein is expressly conditioned upon your acceptance of all terms and conditions contained in this agreement. If the foregoing terms and conditions are acceptable to you, please indicate your agreement by clicking below on the button labeled “I AGREE”. If you do not agree to the terms and conditions, you may not access or use the software. Instead, you must click below on the button labeled “DO NOT ACCEPT” and exit from this computer screen.